この記事は約16分で読めます。
スマホの写真を3MB以下にする方法:iPhone・Androidでの簡単圧縮テクニック

スマホで撮影した写真は、高画質であるほどファイルサイズが大きくなりがちです。
特にiPhoneで撮影した写真は、デフォルトの高解像度設定により数MBを超えることがよくあります。
このため、SNSやメールで共有する際にエラーが発生することも。
この記事では、iPhoneとAndroidそれぞれの端末で、写真を簡単に3MB以下に圧縮する方法をご紹介します。
初心者でもすぐに実践できる圧縮テクニックを活用して、スムーズな写真共有を実現しましょう。
記事のポイント
- iPhoneで写真を圧縮する方法とおすすめのアプリ
- Androidで写真を圧縮する方法とおすすめのアプリ
- メールアプリを使った簡単な写真圧縮方法
- 圧縮後の写真の品質確認方法
iPhoneとAndroidでの写真圧縮は、専用アプリや標準機能を活用することで簡単に実現できます。
スマホで写真を3MB以下にする方法
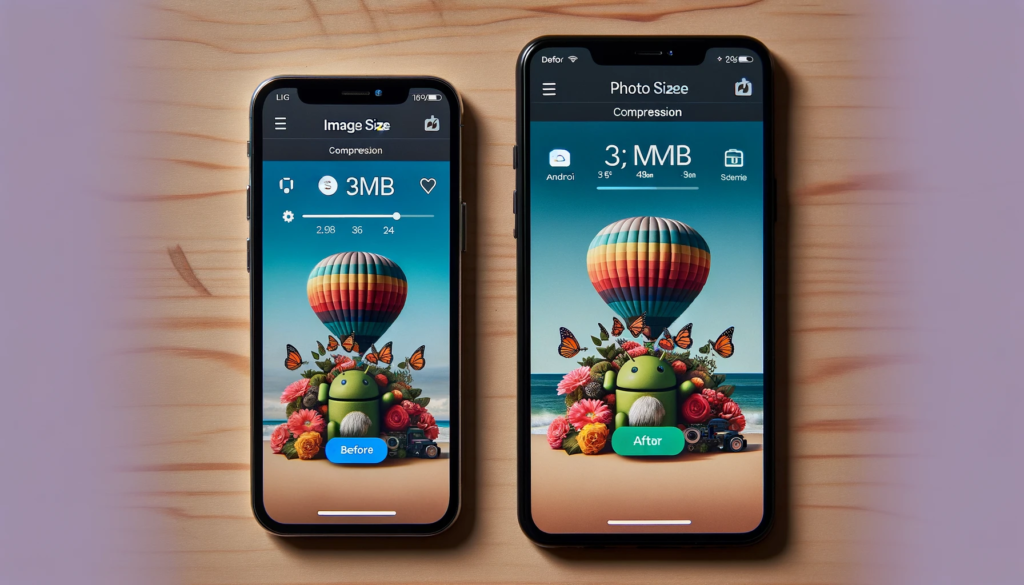
- iPhoneで写真を2MB以下にする方法
- iPhoneでおすすめの圧縮アプリ
- iPhoneでメールアプリを使った写真圧縮方法
- iPhoneで一括圧縮が可能なアプリ紹介
- iPhoneの標準機能を使った圧縮方法
- iPhoneで圧縮後の写真品質確認
iPhoneで写真を2MB以下にする方法
スマホで撮影した高画質の写真は、ファイルサイズが大きくなりがちです。
特にiPhoneで撮影した写真は、デフォルトで高解像度設定になっているため、数MBを超えることがよくあります。
この問題に直面するユーザーは多く、写真をSNSやメールで共有する際に容量オーバーでエラーが発生することがあります。
そんなときには、写真を圧縮してファイルサイズを小さくする方法が必要です。
iPhoneで写真を2MB以下にするには、いくつかの方法があります。
まず、写真をメールで送信する際に、圧縮機能を利用する方法です。
メールアプリを使うと、写真を添付する際にサイズを選択でき、「小」「中」「大」から選ぶことで、簡単に圧縮できます。
また、iPhoneの標準機能を使って写真を圧縮する方法もあります。
設定から「カメラ」→「フォーマット」で「高効率」を選ぶと、新しく撮影する写真のファイルサイズが自動的に小さくなります。
アプリを使用する方法もあります。
画像圧縮アプリを使うことで、写真を簡単に圧縮できます。
例えば、「画像サイズ」や「Photo Compress」といったアプリは、選択した写真のサイズを数秒で小さくすることができます。
これらのアプリは、圧縮率や圧縮後の画質を自由に設定できるため、ニーズに合わせて最適な圧縮方法を選択できます。
iPhoneでの写真の圧縮は、これらの方法を組み合わせることで、効率的かつ簡単に実行できます。
iPhoneでおすすめの圧縮アプリ
iPhoneユーザーにとって便利な画像圧縮アプリは数多く存在します。
中でも特におすすめなのが、「Image Size」と「Compress Photos」です。「Image Size」は、写真の縦横サイズや解像度を自由に設定できるほか、圧縮前と圧縮後のファイルサイズを比較できる機能が備わっています。
これにより、圧縮の効果をすぐに確認することができます。
シンプルで使いやすいインターフェースも、ユーザーから高く評価されています。
「Compress Photos」は、写真を選択して圧縮ボタンをタップするだけの簡単操作が魅力です。
このアプリは、圧縮率を自由に設定できるため、画質を保ちながらファイルサイズを効果的に減らすことができます。
さらに、複数の写真を一括で圧縮できるため、時間の節約にもなります。
無料で使える基本機能に加え、有料版ではさらに多くの圧縮オプションが利用可能です。
他にも、「JPEGmini」や「TinyPNG」といったオンラインツールもあります。
これらのツールは、写真をウェブ上にアップロードするだけで自動的に圧縮してくれます。
JPEGminiは特に、JPEG形式の写真に適しており、画質をほとんど損なうことなくファイルサイズを大幅に減らせるのが特徴です。
一方、TinyPNGはPNG形式の写真の圧縮に優れており、ウェブサイトの画像最適化にも利用されています。
これらのアプリやツールを活用することで、iPhoneで撮影した高画質の写真を効率的に圧縮し、ストレージの節約やスムーズな共有が可能になります。
iPhoneでメールアプリを使った写真圧縮方法
iPhoneで撮影した高画質の写真は、ファイルサイズが大きくなりがちです。
この問題を解決する方法の一つとして、メールアプリを利用して写真を圧縮する方法があります。
メールアプリでは、写真を添付する際にサイズを選択できるため、簡単にファイルサイズを小さくできます。
この方法は特別なアプリをインストールする必要がなく、iPhoneの標準機能を使って手軽に行えるため、多くのユーザーにとって便利です。
まず、写真を圧縮するには、メールアプリを開き、新規メールを作成します。
次に、添付したい写真を選択します。
この時点で、メールアプリは「小」「中」「大」「実際のサイズ」といったオプションを提示します。
「小」や「中」を選ぶことで、写真のファイルサイズを2MB以下に圧縮することができます。
このプロセスは直感的で簡単なので、誰でもすぐに実行できます。
メールアプリを使った写真圧縮の最大のメリットは、特別な知識やツールを必要としないことです。
さらに、メール送信と同時に圧縮が行われるため、圧縮後の写真を別途保存する手間が省けます。
この方法は、特に急いで写真を送信したいときや、他の圧縮ツールをインストールする時間がないときに非常に役立ちます。
また、メールアプリは多くのユーザーにとって日常的に使われるツールなので、使い慣れた環境で簡単に圧縮を行うことができます。
iPhoneで一括圧縮が可能なアプリ紹介
iPhoneで複数の写真を一括圧縮する場合、専用のアプリを利用するのが効率的です。
おすすめの一括圧縮アプリとして、「Image Size」と「Compress Photos」があります。
「Image Size」は、複数の写真をまとめて選択し、指定したサイズや解像度に一括で変更できる機能を持っています。
このアプリは、圧縮前と圧縮後のサイズをプレビューで比較できるため、効果を直感的に確認することができます。
「Compress Photos」は、シンプルなインターフェースと高い圧縮率が特徴です。
このアプリでは、複数の写真を選択して圧縮ボタンをタップするだけで、一括圧縮が完了します。
圧縮率も自由に設定できるため、画質とファイルサイズのバランスを調整しやすいです。
特に、たくさんの写真を一度に圧縮したいときに便利で、時間を大幅に節約できます。
無料版でも基本的な機能が利用でき、有料版ではさらに多くのオプションが追加されます。
他にも、オンラインで使える「JPEGmini」や「TinyPNG」などのツールもあります。
これらのツールは、写真をウェブ上にアップロードするだけで自動的に圧縮してくれます。
JPEGminiは特にJPEG形式の写真に適しており、画質をほとんど損なうことなくファイルサイズを大幅に減らせるのが特徴です。
TinyPNGはPNG形式の写真の圧縮に優れており、ウェブサイトの画像最適化にも利用されています。
これらのアプリやツールを活用することで、iPhoneで撮影した高画質の写真を効率的に一括圧縮し、ストレージの節約やスムーズな共有が可能になります。
iPhoneの標準機能を使った圧縮方法
iPhoneで撮影した写真のファイルサイズを小さくするために、特別なアプリを使用せずに標準機能を利用する方法があります。
この方法は手軽で便利です。
まず、設定アプリを開き、「カメラ」→「フォーマット」を選択します。
ここで「高効率」を選ぶことで、今後撮影する写真や動画のファイルサイズが自動的に小さくなります。
この設定を変更するだけで、JPEG形式よりも効率的なHEIF形式に切り替わり、ストレージの節約ができます。
さらに、iPhoneの「写真」アプリ内で写真を圧縮することも可能です。
写真を選択し、共有ボタンをタップして「メール」を選びます。
メール作成画面で写真を添付すると、「小」「中」「大」「実際のサイズ」といったオプションが表示されます。
「小」または「中」を選択することで、写真のファイルサイズを簡単に圧縮できます。
この方法は、特に急いで写真を共有したいときに便利です。
この標準機能を使った圧縮方法は、iPhoneユーザーにとって手軽で実用的です。
特別なアプリをインストールする手間が省け、日常的に使い慣れた機能を活用することで、効率的に写真のファイルサイズを管理することができます。
また、圧縮後の写真は自動的にメールに添付されるため、すぐに送信することができ、非常に便利です。
iPhoneで圧縮後の写真品質確認
iPhoneで写真を圧縮した後、その品質を確認することは重要です。
圧縮によって写真の画質が低下することがあるため、圧縮後の品質をしっかりとチェックする必要があります。
まず、写真アプリを開き、圧縮した写真を表示します。
圧縮前の写真と並べて比較することで、どの程度画質が変化したかを確認できます。
この方法で、圧縮による画質の劣化が許容範囲内かどうかを判断することができます。
さらに、圧縮後の写真を実際にプリントアウトしてみるのも一つの方法です。
画面上での確認だけでは分からない微細な画質の変化も、プリントアウトすることでより明確に分かります。
また、SNSやメールで写真を共有する場合は、送信前にプレビュー機能を使って確認しましょう。
プレビュー機能を使うことで、写真がどのように表示されるかを事前に確認でき、受け取り側のユーザーエクスペリエンスを考慮することができます。
最後に、圧縮後の写真を他のデバイスで確認することもおすすめです。
iPhoneだけでなく、パソコンやタブレットなど、異なる画面サイズや解像度で確認することで、写真の品質を多角的に評価できます。
これにより、圧縮による画質の変化が特定のデバイスでのみ発生するかどうかをチェックできます。
圧縮後の品質確認をしっかりと行うことで、写真の美しさを保ちながらファイルサイズを効果的に管理することができます。
画像容量を小さくするスマホ アンドロイド
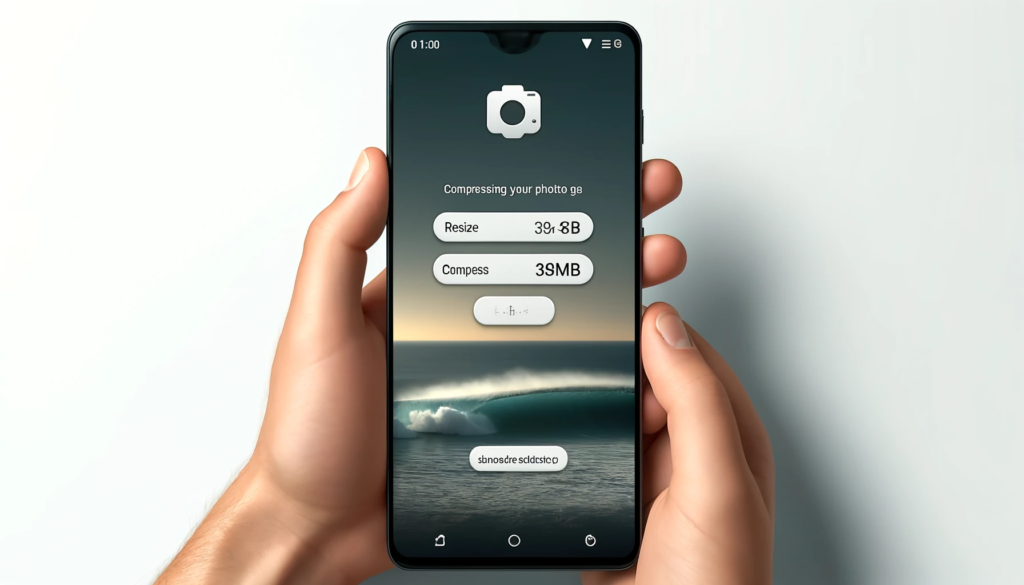
- Androidでの画像圧縮手順
- Androidで人気の画像圧縮アプリ
- AndroidでLINEを使った簡単な画像圧縮方法
- Androidでの写真リサイズアプリの使い方
- Androidでの圧縮比率の設定とその効果
- Androidでアプリなしの写真圧縮方法
Androidでの画像圧縮手順
Androidスマホで写真のファイルサイズを小さくする方法は多岐にわたります。
まず、最も簡単な方法として、標準のギャラリーアプリを使用することが挙げられます。
写真を選択し、「編集」オプションをタップします。その後、「サイズ変更」や「リサイズ」を選び、圧縮したいサイズを指定します。
多くのギャラリーアプリには、このような基本的な圧縮機能が備わっており、簡単な操作で写真のファイルサイズを減らすことができます。
次に、メールアプリを利用する方法もあります。
写真をメールに添付するとき、メールアプリは自動的に圧縮オプションを提示します。
ここで、「小」「中」「大」などのサイズを選択することで、写真のファイルサイズを調整できます。
この方法は特別なアプリをインストールする必要がなく、簡単に実行できるため、急いで写真を共有したいときに非常に便利です。
さらに、Googleフォトなどのクラウドサービスを利用することで、自動的に写真を圧縮しながら保存することも可能です。
また、圧縮ツールを使う方法も効果的です。
Androidには多くの圧縮アプリがあり、これらを利用することで、写真のファイルサイズを自由に調整できます。
例えば、「Photo Compress」や「Photo & Picture Resizer」などのアプリは、簡単な操作で複数の写真を一括で圧縮できる機能があり、ユーザーの時間を大幅に節約することができます。
これらのアプリは、圧縮率や解像度を細かく設定できるため、ニーズに合わせた最適な圧縮が可能です。
Androidで人気の画像圧縮アプリ
Androidで画像を圧縮するためのアプリには、多くの選択肢があります。
中でも特に人気が高いのが「Photo Compress」と「Photo & Picture Resizer」です。
「Photo Compress」は、シンプルな操作性と高い圧縮率で知られています。写真を選択して圧縮ボタンをタップするだけで、数秒以内に圧縮が完了します。
このアプリは無料で利用でき、多くのユーザーから高評価を得ています。
「Photo & Picture Resizer」は、もう一つのおすすめアプリです。
このアプリは、複数の写真を一括で圧縮する機能を持っており、時間の節約に役立ちます。
さらに、圧縮後の写真をプレビューで確認し、画質をチェックすることができます。
圧縮率や解像度を細かく設定できるため、ユーザーのニーズに合わせた最適な圧縮が可能です。
また、広告が少なく、使いやすいインターフェースも魅力です。
他にも「JPEG Optimizer」や「Resize Me!」といったアプリも人気があります。
「JPEG Optimizer」は、JPEG形式の写真を効率的に圧縮できるアプリで、特にSNSやメールで写真を共有する際に便利です。
「Resize Me!」は、写真のリサイズやトリミングも同時に行える多機能アプリで、様々な編集ニーズに対応しています。
これらのアプリを活用することで、Androidスマホで撮影した写真を効果的に圧縮し、ストレージの節約やスムーズな共有が可能になります。
AndroidでLINEを使った簡単な画像圧縮方法
LINEは、メッセージの送受信だけでなく、画像の圧縮にも便利に使えるアプリです。
特に写真をLINEのトークルームに送信すると、自動的に画像が圧縮される仕組みがあります。
この方法は非常に簡単で、特別な設定や操作を必要としません。
まず、LINEアプリを開き、圧縮したい画像を送信するトークルームを選びます。
自分だけがアクセスできる「Keepメモ」や「1人グループ」を作成しておくと、他人に見られることなく画像を管理できます。
次に、送信したい写真をギャラリーから選び、「オリジナル」のチェックを外して送信します。
この操作により、LINEは自動的に画像のサイズを縮小し、ファイルサイズを小さくします。
送信後、圧縮された画像をトークルームからダウンロードするだけで完了です。
この方法は、特別なアプリのインストールや複雑な設定を必要とせず、誰でも手軽に画像圧縮を行うことができる点が魅力です。
LINEを使った画像圧縮のもう一つの利点は、複数の写真を一度に圧縮できることです。
複数の写真を選択して同時に送信することで、一括で圧縮された写真を取得することができます。
特に急いで写真を共有したい場合や、ストレージを節約したいときに非常に有効です。
また、LINEはほとんどのスマートフォンにインストールされているため、追加のアプリをダウンロードする手間も省けます。
Androidでの写真リサイズアプリの使い方
Androidには、写真を簡単にリサイズできるアプリが多数存在します。
中でも「Photo & Picture Resizer」は、ユーザーに人気の高いアプリの一つです。
このアプリを使えば、写真のサイズを自由に調整でき、簡単にファイルサイズを小さくすることができます。
まず、Google Playストアから「Photo & Picture Resizer」をインストールします。
インストールが完了したら、アプリを起動して、圧縮したい写真を選びます。
写真を選択したら、「リサイズ」ボタンをタップします。
次に、希望するリサイズのオプションを選びます。
例えば、「幅」と「高さ」を指定したり、「パーセンテージ」でサイズを縮小することができます。
リサイズ後、アプリは新しいサイズの写真をプレビュー表示するので、変更後の画質やサイズを確認できます。
このステップで、必要に応じてさらに微調整を行うことも可能です。
「Photo & Picture Resizer」は、一括処理機能も備えています。
複数の写真を一度に選択し、同じ設定で一括リサイズすることができます。
これにより、多数の写真を効率的に処理することができ、時間の節約にもつながります。
リサイズが完了した写真は、元の写真とは別に保存されるため、オリジナルの写真を失う心配もありません。
このアプリを活用することで、Androidでの写真管理がより簡単かつ効率的になります。
Androidでの圧縮比率の設定とその効果
Androidスマートフォンで写真のファイルサイズを圧縮する際、圧縮比率の設定は非常に重要です。
圧縮比率を適切に設定することで、ファイルサイズを大幅に削減しながらも、写真の画質を維持することが可能です。
多くの画像圧縮アプリでは、圧縮比率をユーザーが自由に調整できる機能が備わっており、目的に応じて最適なバランスを見つけることができます。
例えば、「Photo Compress」や「Photo & Picture Resizer」などのアプリでは、圧縮比率を指定するスライダーがあり、低い数値に設定するほどファイルサイズは小さくなりますが、その分画質が低下する可能性があります。
逆に、高い数値に設定すると画質は保たれますが、圧縮率は低く、ファイルサイズの削減効果は少なくなります。
このため、最適な圧縮比率を見つけるためには、圧縮後のプレビューを確認しながら調整することが重要です。
圧縮比率の設定による効果は、使用するアプリや写真の種類によっても異なります。
JPEG形式の写真では、圧縮率を高めても比較的高い画質を保つことができますが、PNG形式の写真では細かいディテールが失われやすいです。
このため、異なる形式の写真に対して適切な圧縮比率を選ぶことが、画質とファイルサイズのバランスを最適化する鍵となります。
実際に使用してみて、目的に合った圧縮比率を見つけることが大切です。
Androidでアプリなしの写真圧縮方法
Androidスマートフォンで写真を圧縮する方法は、専用のアプリを使わずに行うことも可能です。
これは、特にアプリのインストールを避けたい場合や、手軽に圧縮を行いたいときに便利です。
まず、Googleフォトを利用する方法があります。
Googleフォトは、写真をクラウドにバックアップする際に、自動的に圧縮して保存する機能を持っています。
設定から「設定」→「バックアップと同期」→「アップロードサイズ」を選び、「高品質」を選択すると、圧縮された写真が保存されます。
もう一つの方法は、標準のメールアプリを利用することです。
写真を添付してメールを作成する際に、メールアプリが自動的に圧縮オプションを提示します。
このとき、「小」「中」「大」などのサイズを選択することで、写真のファイルサイズを調整できます。
この方法は特別なアプリを必要とせず、簡単に写真を圧縮することができるため、多くのユーザーにとって使いやすい手段です。
また、オンラインツールを利用する方法もあります。
例えば、TinyPNGやJPEGminiといったオンラインの圧縮ツールは、ウェブブラウザを通じて写真をアップロードし、自動的に圧縮してくれます。
これらのツールは、特にJPEGやPNG形式の写真の圧縮に適しており、高い圧縮率と画質を両立することができます。
スマートフォンのブラウザから直接アクセスして使用できるため、手軽に圧縮を行うことが可能です。
このように、専用アプリを使わなくても、さまざまな方法で写真の圧縮を行うことができます。
スマホで写真を3MB以下にする方法 まとめ

記事のポイントをまとめます。
- iPhoneのメールアプリで簡単に写真を圧縮できる
- 「Image Size」や「Compress Photos」などのアプリが便利
- 設定変更で新たに撮影する写真のサイズを小さくできる
- 圧縮後の写真の品質確認が重要
- Androidの標準ギャラリーアプリでもサイズ変更可能
- Googleフォトで自動圧縮が可能
- 「Photo Compress」や「Photo & Picture Resizer」がおすすめ
- LINEを使った写真圧縮も便利
- オンラインツールを使えばアプリ不要で圧縮可能
- 圧縮比率の調整で画質を保ちながらサイズを削減
- 特別なアプリ不要で写真をメールアプリで圧縮可能
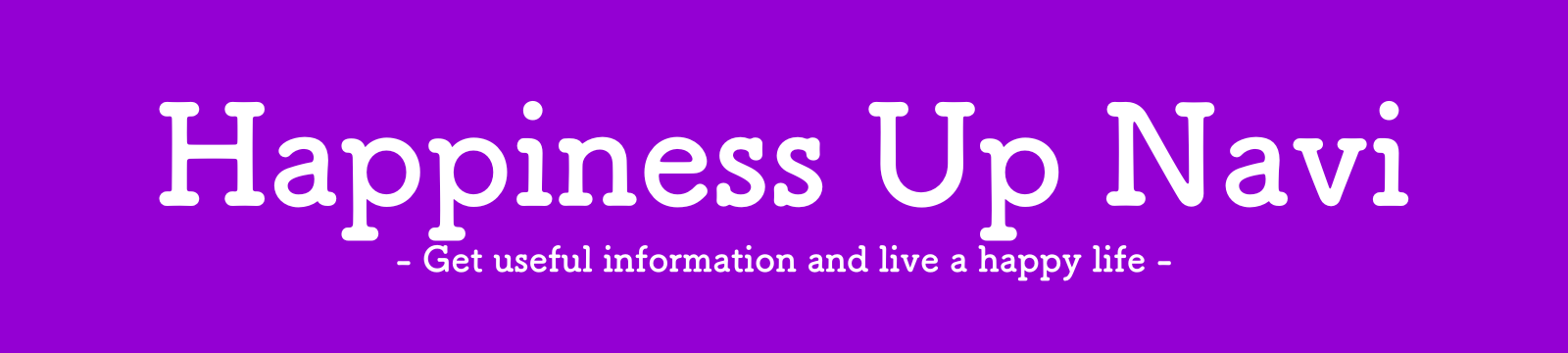
コメント