この記事は約13分で読めます。
写真の表をエクセルに変換する方法:簡単ステップガイド

写真の表をエクセルに変換する方法を知りたいと思ったことはありませんか?
この記事では、スキャナーやスマホアプリを使って写真の表をデジタル化し、Excelに読み込む方法を詳しく解説します。
データの修正方法や認識精度を向上させるコツ、手入力と比較したメリットについても触れています。
このガイドを読めば、誰でも簡単に写真の表をエクセルに変換できるようになりますので、ぜひ最後までご覧ください。
記事のポイント
- スキャナーやスマホアプリを使って写真の表をデジタル化する方法
- Excelでのデータ読み込み手順と修正方法
- 認識精度を向上させるためのテクニック
- 手入力と比較した際の効率性と正確性の向上
写真の表をエクセルに変換することで、データ管理が効率化され、手入力の手間とミスが減ります。ぜひ試してみてください。
写真の表をエクセルに変換する方法
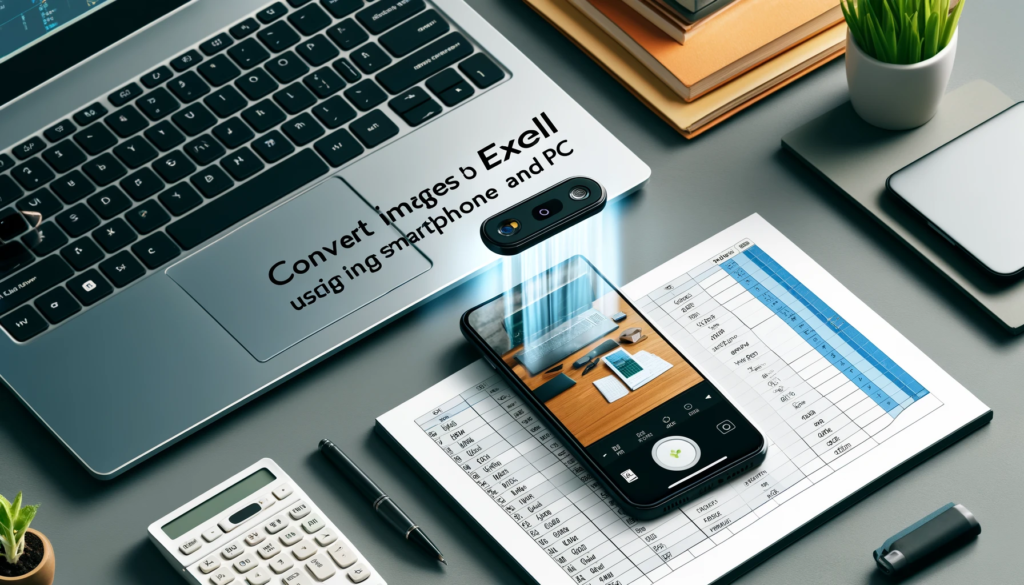
- 画像データの準備とスキャナーの使用
- スキャナーアプリを使った写真の取り込み
- Excelでのデータ読み込み手順
- データ読み込み時の修正方法
- 認識精度を向上させるコツ
- 手入力と比較したメリット
画像データの準備とスキャナーの使用
紙の写真をデータ化するためには、まずスキャナーやスマホのスキャナーアプリを使用する方法があります。スキャナーを使用する場合、写真をスキャナーのガラス面に綺麗にセットし、パソコンで専用のソフトを起動します。プレビューを確認し、必要に応じて写真の位置や設定を調整してからスキャンを実行します。家庭用のプリンターにもスキャナー機能が搭載されていることが多く、これを利用することで高品質なスキャンが可能です。また、スキャン時には写真同士の間隔をあけ、正しく認識されるように注意します。
スマホのスキャナーアプリを使用する場合、例えば「フォトスキャン by Google フォト」が人気です。このアプリは、スマホのカメラで写真を撮影するだけでなく、自動的にトリミングや光の反射除去を行い、高品質なデジタルデータに変換します。アプリの使用方法は、スキャンしたい写真を平らな場所に置き、スマホの画面に収めて撮影するだけです。手軽にスキャンができる反面、スマホカメラの性能に依存するため、画質が悪くなることもあるので注意が必要です。
スキャナーアプリを使った写真の取り込み
スマホを使用した写真の取り込み方法は、スキャナーアプリを利用することで簡単に行えます。「フォトスキャン by Google フォト」などのアプリを使用する場合、アプリをダウンロードして起動し、スキャンしたい写真を用意します。アプリの指示に従って写真を撮影すると、自動的に光の反射が除去され、トリミングも行われます。角度補正や遠近補正機能も備わっており、正確なスキャンが可能です。
写真を取り込む際のポイントとしては、平らな場所に写真を置き、スマホカメラの画面に写真がしっかり収まるように位置を調整することです。アプリの機能を最大限に活用するためには、適度な明るさの環境で撮影し、手ブレを防ぐために慎重に操作する必要があります。スキャンした写真は、Google フォトに保存され、自動で整理されるため、後から簡単に検索や共有ができるのも大きな利点です。
Excelでのデータ読み込み手順
Excelで外部データを読み込むには、いくつかの方法があります。まず、テキストファイル(.txtや.csv)をExcelにインポートする方法について説明します。ファイルメニューから「開く」を選択し、目的のテキストファイルを参照して選びます。Excelはファイルの拡張子を認識し、自動的にテキストインポートウィザードを起動します。ウィザードに従って、データの区切り文字やフォーマットを設定し、インポート操作を完了します。例えば、カンマ区切りの.csvファイルをインポートする場合、Excelはデフォルト設定を使用してデータを読み込みますが、特定のフォーマットが必要な場合は、テキストインポートウィザードを使用して詳細設定を行うことができます。
次に、既存のワークシートにデータをインポートする方法についてです。「データ」タブの「データの取得と変換」機能を使用します。「テキストから」を選択し、目的のファイルを指定してインポートを開始します。ウィザードの指示に従って、データの配置場所やフォーマットを設定し、インポートを完了します。この方法を使用すると、既存のワークシートにデータを追加することができ、データ管理がより効率的になります。インポート後、Excel内で必要な修正や調整を行うことで、正確なデータ管理が可能です。
データ読み込み時の修正方法
データをExcelにインポートした後、データの正確性や整合性を保つために、いくつかの修正や調整が必要になる場合があります。例えば、CSVファイルをインポートした際に、数値データがテキストとして認識されてしまうことがあります。この場合、Excelの「データ」タブを使用して、データの形式を適切に変更します。数値として認識されていないセルを選択し、「データの変換」を使用して、数値形式に変更することが可能です。また、日付形式のデータも同様に、テキストとして認識されている場合は、適切な日付形式に変更します。
さらに、インポートしたデータのフォーマット調整も重要です。データの区切り文字が正しく認識されていない場合、データが一つのセルにまとめられてしまうことがあります。この場合、「テキストインポートウィザード」を使用して、データの区切り文字を再設定し、適切なセルにデータを分割します。また、データが複数の行や列にわたる場合は、範囲を選択して「データの並べ替え」や「フィルター」を使用して、必要なデータを簡単に抽出することができます。これらの操作を行うことで、インポート後のデータが正確に管理され、分析や報告に役立てることができます。
認識精度を向上させるコツ
画像認識の精度を向上させるためには、いくつかの重要なテクニックがあります。まず、データの水増しが効果的です。これは、手元にある画像を回転、反転、拡大縮小などの操作を行い、新たな学習用データを作り出す方法です。これにより、元の画像から多様なデータセットを生成し、AIの学習効果を高めることができます。また、転移学習も有効な手法です。既に他の領域で学習されたモデルを利用し、新たなデータに適用することで、短時間で高精度のモデルを構築できます。これにより、大量のデータを一から収集・学習する手間を省きつつ、精度の高い認識が可能になります。
さらに、蒸留技術を用いることで、大規模なモデルを圧縮し、軽量なモデルに変換することも可能です。蒸留技術とは、高性能な教師モデルから重要な知識を抽出し、軽量な生徒モデルに継承する方法です。これにより、ハードウェアの制約がある環境でも、高性能なAIモデルを運用することができます。例えば、スマートフォンや移動型ロボットに搭載する際には、この蒸留技術を活用することで、限られたリソースでも高精度な画像認識が可能になります。これらのテクニックを組み合わせることで、画像認識の精度を大幅に向上させることができます。
手入力と比較したメリット
画像認識技術を使用してデータを入力する方法には、手入力と比較して多くのメリットがあります。まず、入力スピードが格段に速いことが挙げられます。手入力では、一つ一つのデータを手動で入力するため時間がかかりますが、画像認識を利用すれば、一度に大量のデータを短時間で入力できます。例えば、OCR(光学文字認識)技術を使用すれば、書類や画像から直接データを抽出し、迅速にエクセルシートに反映させることが可能です。これにより、業務の効率化が図れ、データ入力にかかる時間を大幅に削減できます。
また、精度と正確性の向上も大きなメリットです。手入力ではヒューマンエラーが発生しやすく、特に大量のデータを扱う場合、ミスが頻発することがあります。一方、画像認識技術を用いることで、データの誤入力を防ぎ、正確な情報を迅速に取得することができます。さらに、データの抽出と同時に、分類や整理も自動で行われるため、後続のデータ処理がスムーズに進みます。これにより、データ管理の品質が向上し、業務の生産性が大幅に改善されます。
スマホやPCを使った画像のエクセル変換

- スマホ 画像 エクセル変換の方法
- 写真をエクセルに変換する無料アプリ
- iPhoneで写真をエクセルに変換する手順
- 画像からデータを抽出するためのExcel機能
- Excelで画像からテキストデータを取得する方法
- PCで画像をエクセルに変換する手順
- 変換ツールの比較と選び方
スマホ 画像 エクセル変換の方法
スマホを使って画像をエクセルに変換する方法は、非常に簡単で便利です。まず、無料の「Microsoft Office」アプリを使用する方法をご紹介します。このアプリは、iOSとAndroidの両方で利用可能です。アプリをインストールし、起動したら、ホーム画面から「画像からデータを挿入」を選択します。次に、スマホのカメラを使って、変換したい画像を撮影します。アプリが自動的に画像をスキャンし、文字や表を認識してデータ化します。この機能を利用することで、手間をかけずに画像からエクセルデータに変換することができます。
もう一つの方法は、「Adobe Scan」アプリを利用することです。このアプリも無料で使用でき、簡単に画像をスキャンしてPDFやエクセル形式に変換できます。Adobe Scanを使う場合、まずアプリをインストールして起動し、カメラでスキャンしたい画像を撮影します。撮影後、アプリ内のオプションで「エクスポート」機能を選び、エクセル形式を選択するだけで、画像をエクセルに変換することができます。これにより、手動でデータを入力する手間を省き、迅速かつ正確にデータを管理することが可能です。
写真をエクセルに変換する無料アプリ
写真をエクセルに変換するための無料アプリはいくつかありますが、特におすすめなのが「Microsoft Office Lens」と「Google Keep」です。Office Lensは、Microsoftが提供する無料のスキャナーアプリで、iOSおよびAndroidで利用できます。このアプリを使用すると、紙のドキュメントやホワイトボード、名刺などをスキャンし、簡単にエクセル形式に変換できます。アプリを起動して画像をスキャンし、保存オプションからエクセル形式を選択するだけで、変換が完了します。
一方、Google Keepも非常に便利なツールです。このアプリは、メモやリマインダー機能に加えて、写真からテキストを抽出するOCR機能を備えています。Google Keepを使用する場合、まずアプリをインストールして起動し、スキャンしたい画像を撮影またはアップロードします。その後、画像をタップして「テキストを抽出」オプションを選択すると、写真からテキストが抽出されます。抽出されたテキストをコピーし、エクセルシートに貼り付けることで、簡単に写真からエクセルデータを作成することができます。
iPhoneで写真をエクセルに変換する手順
iPhoneを使って写真をエクセルに変換する手順は簡単です。まず、Microsoftの「Excel」アプリをインストールします。アプリを起動し、新しいスプレッドシートを作成します。次に、画面下部のメニューから「挿入」を選択し、「データの取り込み」オプションを選びます。この中にある「画像からデータを挿入」をタップし、カメラを起動します。カメラでスキャンしたい書類や表を撮影し、アプリが自動的に認識してエクセルに変換します。
写真が撮影された後、ExcelのAIが自動的にデータを解析し、スプレッドシートに変換します。必要に応じて、データの修正やセルの調整を行います。この機能は、Office 365サブスクリプションユーザー向けに提供されており、手動でデータを入力する手間を大幅に省くことができます。また、スキャンしたデータが不完全な場合でも、Excel内で簡単に修正することができるため、正確なデータ管理が可能になります。
画像からデータを抽出するためのExcel機能
Excelには、画像からデータを抽出する強力な機能があります。これは、Excelの「データ」タブにある「データの取得と変換」機能を使用します。まず、Excelを起動し、新しいブックを作成します。次に、「データ」タブを選択し、「データの取得」から「画像から」を選びます。これにより、画像ファイルを選択するダイアログが表示されるので、スキャンした画像ファイルを選択して読み込みます。
ExcelのAIは、画像内のテキストや表を自動的に解析し、スプレッドシートにデータを挿入します。この機能を利用することで、手入力の手間を大幅に省き、データの精度を向上させることができます。特に大量のデータを扱う場合や、複雑な表をデジタル化する際に非常に有効です。また、データの解析が完了した後、必要に応じてセルの修正やデータの調整を行うことで、さらに正確なデータ管理が可能になります。
Excelで画像からテキストデータを取得する方法
画像形式で保存されているデータをExcelに取り込む方法は、Microsoft365の最新機能を使用することで簡単に行えます。まず、事前準備として取り込みたい画像ファイルをフォルダに保存しておくか、スクリーンショットを撮っておきます。次に、Excelを開き、データタブの「データの取得と変換」グループにある「画像から」を選択します。「ファイルからの画像」を選択し、対象の画像を指定して「挿入」ボタンをクリックします。これにより、ワークシートの右側で画像データの解析が始まり、解析結果が表示されます。
解析結果を確認し、ピンク色でフォーカスされた正しく読み取られていない部分を修正します。修正が完了したら「データを挿入」を選択して、解析されたデータをExcelに取り込みます。この機能により、手入力の手間を省き、効率的にデータを管理することができます。なお、OCR(光学文字認識)技術を使用しているため、読み取り精度は高いものの、元の画像の品質や手書き文字の読み取りには限界があります。
PCで画像をエクセルに変換する手順
PCで画像をエクセルに変換する手順も非常に簡単です。まず、Excelを起動し、「データ」タブの「データの取得と変換」機能を使用します。「データの取得」メニューから「画像から」を選択し、「ファイルからの画像」をクリックします。次に、変換したい画像ファイルを選択し、Excelに読み込みます。読み込みが完了すると、画像内のデータが自動的に解析され、Excelシートに挿入されます。
解析結果に含まれるエラーや不正確な部分を修正するためには、Excelの編集機能を使用します。特に見出しや数値の部分は、手動での修正が必要になることがありますが、一度に大量のデータを正確に取り込むことができます。これにより、手作業によるデータ入力の時間を大幅に短縮し、業務効率を向上させることができます。
変換ツールの比較と選び方
変換ツールを選ぶ際には、いくつかの重要なポイントがあります。まず、データの収集、加工、送出を自動化するETLツールについて考えてみましょう。ETLツールには大きく4つのタイプがあります。①ETL専用タイプ、②ETL機能のほかDWHやBI機能も搭載するタイプ、③EAIでETL機能を搭載するタイプ、④パブリッククラウドサービスのオプションとして提供されるタイプです。それぞれの特徴を理解し、自社のニーズに合ったツールを選ぶことが重要です。
比較のポイントとしては、データソース連携のためのコネクタの有無が挙げられます。多くのコネクタが用意されているツールは、プログラミングの知識がなくてもスムーズなデータ連携が可能です。また、処理可能なデータ量も重要です。EAIツールはリアルタイムデータ処理に強いですが、大量データの処理にはETLツールが適しています。さらに、価格(課金方法やオプション費用)も考慮する必要があります。定額制と従量課金制のどちらが自社に適しているかを検討し、必要に応じてオプション料金も確認しておくと良いでしょう。
具体的なツールを選ぶ際には、いくつかのおすすめツールを比較してみましょう。例えば、「Waha! Transformer」は基幹系システムからクラウドデータベースまで、様々な環境のデータ抽出・変換・加工・連携が可能な純国産のETLツールです。「Reckoner」はプログラミング不要でGUIを使用してデータ連携を行えるクラウド型ETLツールで、30種類以上のサービス間のデータ転送・加工処理が可能です。また、「AWS Glue」はパブリッククラウドサービスのオプションとして提供され、サーバーレスでデータ統合が可能なETLツールです。
これらのツールはそれぞれの強みを持っており、自社のニーズやデータ量、使用するデータソースに応じて最適なものを選ぶことが大切です。また、ツールの導入を検討する際には、各ツールの公式ウェブサイトやレビューを参考にし、実際の使用感やサポート体制についても確認しておくと良いでしょう。
写真の表をエクセルに変換する方法 まとめ

記事のポイントをまとめます。
- スキャナーやスマホアプリで写真の表をデジタル化
- 「フォトスキャン by Google フォト」などのアプリで高品質なスキャン
- Excelのデータ取り込み手順
- データ読み込み後の修正方法
- 画像認識の精度向上テクニック
- 手入力と比較したメリット
- 「Microsoft Office」や「Adobe Scan」を使用
- 「Office Lens」や「Google Keep」も活用可能
- iPhoneで写真をエクセルに変換する手順
- 画像からテキストデータを抽出するExcel機能
- 変換ツールの比較と選び方
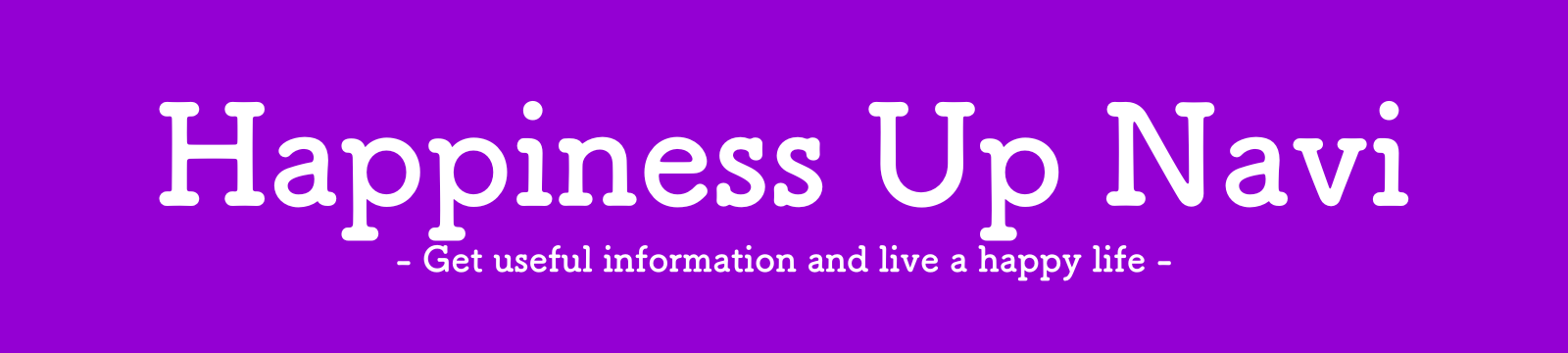
コメント