この記事は約18分で読めます。
Android(アンドロイド)での写真アップロードの仕方【完全ガイド】

Androidスマホでの写真アップロードに悩んでいませんか?
特にスマホ初心者や新しいアプリを使い始めたばかりの方にとって、写真のアップロードは少し複雑に感じられることがあります。
しかし、いくつかの基本的なステップを覚えるだけで、簡単に写真をアップロードすることができます。
この完全ガイドでは、写真の選択からアップロード完了までの手順を詳しく説明します。
効率的に写真を整理し、便利なアプリも紹介しますので、ぜひ最後までお読みください。
記事のポイント
- Androidスマホでの写真アップロードの基本的な手順を解説。
- GoogleフォトやGoogleドライブを利用したアップロード方法を紹介。
- 複数の写真を選択し、クラウドやSNSにアップロードする手順を説明。
- アップロードが成功したかどうかを確認する方法を提供。
Androidスマホでの写真アップロードは基本的な手順を覚えることで簡単に行えます。適切なアプリを使い、クラウドサービスを活用することで、写真の管理がより便利になります。
写真アップロードの仕方 アンドロイド
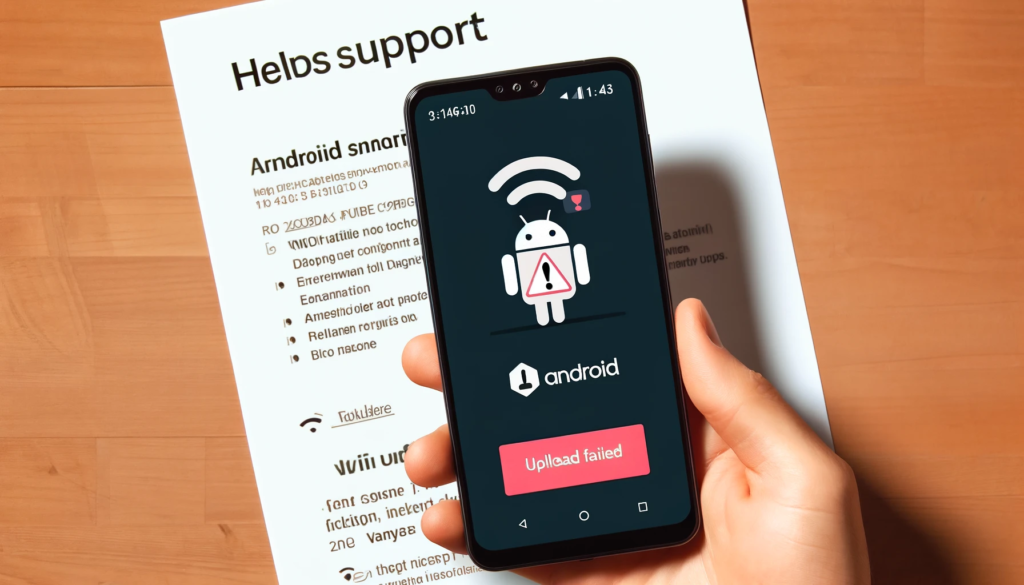
- アップロードの仕方がわからない
- 写真のアップロードの仕方
- アップロードのやり方 アンドロイド
- スマホ写真アップロード方法
- アップロードの仕方 スマホ
- 効率的な写真整理の仕方
- アップロードに便利なアプリ紹介
アップロードの仕方がわからない
写真をスマホからアップロードする方法がわからないという声は多いです。
特に、初めてスマホを使う方や新しいアプリをインストールしたばかりの方にとって、写真のアップロードは少し複雑に感じられることがあります。
Androidスマホを使っている場合、いくつかの簡単な手順を覚えるだけで、スムーズにアップロードができるようになります。
まず、写真をアップロードするための基本的なステップを確認しましょう。
最初に行うべきことは、アップロードしたい写真を選択することです。
次に、写真をアップロードするアプリを開き、アップロードボタンをタップします。
多くの場合、アップロードのプロセスは画面上に表示される指示に従うだけで完了します。
例えば、Googleフォトを使うと、自動的に写真がバックアップされるので便利です。
最後に、アップロードが完了したかどうかを確認する方法も重要です。
アップロードが成功した場合、写真は指定したフォルダやクラウドサービスに保存されます。
通知バーやアプリ内の表示を確認し、アップロードが完了したことを確認しましょう。
これにより、写真が正しくアップロードされているかどうかを確認でき、安心して次の作業に進むことができます。
写真のアップロードの仕方
写真のアップロードの仕方をマスターすることで、スマホの利用がさらに便利になります。
まず、Androidスマホから写真をアップロードする方法を具体的に見ていきましょう。
GoogleフォトやGoogleドライブなどのクラウドサービスを利用するのが一般的です。
これらのサービスを利用することで、写真を簡単にアップロードし、どこからでもアクセスできるようになります。
最初に、アップロードする写真を選択します。
次に、写真をアップロードするアプリを開き、アップロードボタンをタップします。
多くの場合、「+」アイコンや「アップロード」ボタンが表示されています。
これをタップすると、アップロードしたい写真を選択する画面が表示されます。
フォルダを選択して写真を選び、アップロードを開始します。
アップロードが完了したら、写真が正しく保存されたか確認することが重要です。
Googleフォトの場合、アップロードが完了すると通知が表示されます。
また、アプリ内でアップロードした写真を確認し、正しく保存されているかチェックしましょう。
これにより、写真が失われる心配がなくなり、安心して他の写真もアップロードできるようになります。
アップロードのやり方 アンドロイド
Androidスマホで写真をアップロードする方法は、基本的なステップを覚えることで簡単に行えます。
まず、アップロードする写真を選択することから始めます。
写真アプリを開き、アップロードしたい写真をタップして選択します。
複数の写真をアップロードする場合は、長押ししてから他の写真を選択することができます。
選択が完了したら、画面右上にある共有アイコンをタップし、アップロード先を選びます。
次に、アップロード先としてクラウドサービスやSNSを選択します。
例えば、GoogleフォトやGoogleドライブ、Dropboxなどのクラウドストレージサービス、またはFacebookやInstagramなどのSNSを選ぶことができます。
アップロード先を選択すると、サービスのアプリが開き、アップロードするフォルダやアルバムを指定する画面が表示されます。
ここで、保存場所を選択し、アップロードを開始します。
アップロードが完了すると、通知やアプリ内の表示で確認できます。
アップロードが成功したかどうかを確認するために、アップロード先のアプリを開き、指定したフォルダやアルバムをチェックしましょう。
アップロードした写真が表示されていれば、作業は完了です。
これにより、Androidスマホから写真を簡単にアップロードし、クラウド上で管理できるようになります。
スマホ写真アップロード方法
スマホから写真をアップロードする方法は、使っているアプリやサービスによって若干異なりますが、基本的な流れは同じです。
まず、写真アプリを開いてアップロードしたい写真を選択します。
例えば、Googleフォトを使用する場合、アプリを開いて写真を選び、画面右上の共有アイコンをタップします。
共有メニューが表示されたら、アップロード先を選択します。
Googleフォトにアップロードする場合、通常は自動的にアップロードされる設定になっていますが、手動でアップロードすることも可能です。
次に、アップロード先のサービスを選択します。
GoogleドライブやDropboxなどのクラウドストレージサービス、FacebookやInstagramなどのSNSなど、どのサービスを利用するかによってアップロード方法が異なります。
クラウドストレージサービスを利用する場合は、アプリを開いて「アップロード」ボタンをタップし、写真を選択してアップロードします。
SNSの場合も同様に、写真を選択して投稿画面に進みます。
アップロードが完了したら、確認作業を行います。
アップロード先のアプリを開き、写真が正しく保存されているか、または投稿されているかを確認します。
GoogleフォトやDropboxでは、アップロード状況が通知されることが多いため、通知バーを確認することで簡単にアップロードの進捗を確認できます。
これにより、スマホから写真を安全かつ確実にアップロードできるようになります。
アップロードの仕方 スマホ
スマホから写真をアップロードする方法は非常に簡単ですが、初めての方にとっては少し戸惑うこともあります。
まず、アップロードしたい写真を選択することから始めます。
スマホの写真アプリを開き、アップロードしたい写真をタップして選びます。
複数の写真を選択する場合は、長押ししてから他の写真を選ぶことができます。
選択が完了したら、画面右上の共有アイコンをタップします。
次に、アップロード先のアプリを選択します。
例えば、GoogleフォトやGoogleドライブ、Dropboxなどのクラウドストレージサービス、またはFacebookやInstagramなどのSNSがあります。
共有メニューが表示されたら、アップロード先のアプリを選びます。
Googleフォトを例にすると、アプリが自動的に開き、アップロードするアルバムやフォルダを選択する画面が表示されます。
ここで保存場所を指定し、アップロードを開始します。
アップロードが完了したら、通知やアプリ内の表示で確認できます。
アップロードした写真が指定したフォルダやアルバムに保存されているか確認しましょう。
これにより、スマホから写真を簡単にアップロードし、クラウド上で管理することができます。
また、アップロード先のアプリの設定を確認し、自動バックアップの機能をオンにしておくと、毎回手動でアップロードする手間を省くことができます。
効率的な写真整理の仕方
写真を効率的に整理することは、スマホの利用において非常に重要です。
まず、フォルダを作成して写真を分類することから始めましょう。
例えば、旅行写真や仕事関連の写真など、用途に応じてフォルダを分けると整理しやすくなります。
また、定期的に不要な写真を削除することで、ストレージの容量を確保できます。
次に、クラウドサービスを活用して写真をバックアップしましょう。
GoogleフォトやOneDriveなどのクラウドサービスを利用すると、写真を自動的にバックアップでき、デバイスの容量を節約できます。
また、クラウド上で写真を整理することで、どのデバイスからでもアクセスできるようになります。
自動タグ付け機能を利用すると、特定の写真を簡単に見つけることができるので便利です。
写真を整理する際には、編集機能を活用することもお勧めします。
写真の明るさやコントラストを調整し、より見やすくすることで、後で写真を見返す際に便利です。
また、共有機能を使って写真を友人や家族と共有することもできます。
共有したい写真を選択し、共有ボタンをタップしてメールやSNSを利用して送信するだけで、簡単に写真を共有できます。
アップロードに便利なアプリ紹介
スマホから写真をアップロードする際に便利なアプリを利用することで、作業がスムーズになります。
まず、Googleフォトは多くのAndroidユーザーにとって必須のアプリです。
自動バックアップ機能をオンにすることで、撮影した写真が自動的にクラウドに保存され、どのデバイスからでもアクセスできます。
また、無料で15GBのストレージが利用できるため、日常的な写真の保存には十分です。
もう一つのおすすめアプリはGoogleドライブです。
Googleフォトと同じくGoogleのサービスで、こちらは写真だけでなく、ドキュメントや動画など様々なファイルもアップロード可能です。
共有機能も充実しており、ファイルごとに共有リンクを生成して、簡単に他のユーザーと共有することができます。
さらに、Googleドライブはファイル管理にも優れており、フォルダを作成して整理することで、必要な写真をすぐに見つけることができます。
OneDriveも便利なクラウドストレージサービスの一つです。
特に、Microsoftアカウントを使用している方におすすめです。
OneDriveは、Officeアプリとの連携が強力で、写真をアップロードするだけでなく、文書やスプレッドシートの保存や共有にも適しています。
また、スマートフォンのストレージ容量を節約するために、OneDriveのファイルオンデマンド機能を使って、必要なファイルのみダウンロードすることが可能です。
Android 画像アップロード できない
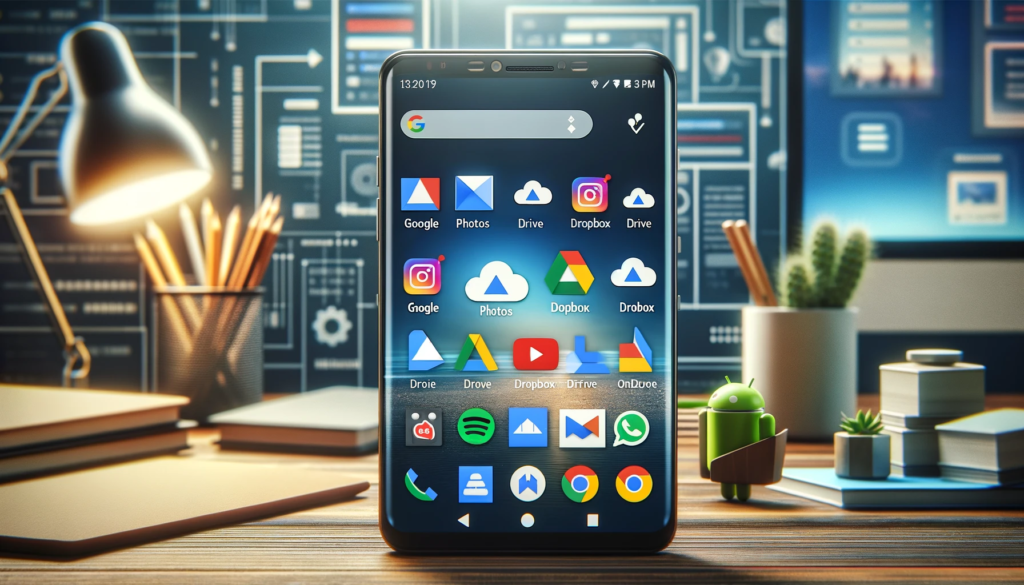
- スマホ写真アップロードできない
- アップロードの失敗理由と対策
- ファイル形式の変更方法
- アップロード容量の確認方法
- インターネット接続の確認
- 写真アップロードの注意点
- 容量を節約する方法
スマホ写真アップロードできない
スマホから写真をアップロードできない場合、いくつかの一般的な原因があります。
まず、インターネット接続の問題が考えられます。
アップロードには安定したインターネット接続が必要です。
Wi-Fi接続が不安定な場合は、モバイルデータを使用するか、別のWi-Fiネットワークに接続してみてください。
また、デバイスの設定を確認し、アップロードに必要なアクセス許可が正しく設定されているか確認することも重要です。
次に、ファイル形式の問題も考えられます。
Androidスマホで撮影した写真は通常、JPEG形式で保存されますが、一部のアプリやサービスは特定の形式に対応していない場合があります。
例えば、HEIC形式の写真は、一部のサービスで対応していないことがあります。
この場合、設定アプリでカメラの保存形式を変更するか、オンラインツールを使用してJPEG形式に変換することで解決できます。
最後に、ストレージ容量の問題も確認しましょう。
多くのクラウドサービスには無料ストレージ容量の上限があります。
例えば、Googleフォトの無料プランでは15GBまでしか保存できません。
容量がいっぱいになっている場合、古いファイルを削除するか、ストレージプランをアップグレードする必要があります。
また、アップロードするファイルが個々のサイズ制限を超えていないか確認することも重要です。
これらの対策を講じても問題が解決しない場合は、アプリのヘルプページを参照するか、サポートに問い合わせることをお勧めします。
アップロードの失敗理由と対策
スマホから写真をアップロードする際に失敗する理由はいくつかあります。
まず、インターネット接続の問題が考えられます。
アップロードには安定したインターネット接続が必要で、Wi-Fiが不安定な場合やモバイルデータが制限されている場合、アップロードが中断されることがあります。
この場合、Wi-Fi接続を確認し、必要に応じてモバイルデータ通信を使用するか、より安定したネットワークに接続してください。
また、アプリの設定でアップロードの優先順位を確認し、通信状態に合わせて設定を調整することも有効です。
次に、ストレージ容量の問題もアップロードの失敗原因となります。多くのクラウドサービスは無料で利用できるストレージ容量が限られており、容量がいっぱいになると新しい写真をアップロードできなくなります。例えば、Googleフォトでは15GBまで無料で使用できますが、それを超えるとアップロードが停止します。この場合、不要な写真やファイルを削除するか、有料プランにアップグレードしてストレージ容量を増やすことが必要です。また、写真やファイルのサイズが大きすぎる場合もアップロードが失敗することがありますので、ファイルを圧縮するか、サイズを確認してからアップロードするようにしましょう。
最後に、アプリのバグや更新の問題も考慮する必要があります。
アプリが最新バージョンでない場合やバグが存在する場合、アップロードが正常に行われないことがあります。
この場合、アプリを最新バージョンに更新し、再試行してください。
もし問題が解決しない場合は、アプリのキャッシュをクリアするか、一度アンインストールして再インストールすることで改善することが多いです。
また、アプリのサポートページやフォーラムで他のユーザーの解決策を確認することも役立ちます。
ファイル形式の変更方法
写真のアップロードがうまくいかない場合、ファイル形式が原因であることがよくあります。
特に、HEIC形式で保存された写真は、一部のアプリやサービスでサポートされていないため、JPEG形式に変更する必要があります。
まず、Androidスマホの設定アプリを開き、カメラの設定にアクセスします。
ここで、保存形式を高互換性モードに変更することで、新しく撮影する写真が自動的にJPEG形式で保存されるようになります。
すでに撮影した写真をJPEG形式に変換するには、いくつかの方法があります。
一つの方法は、専用の変換アプリを使用することです。
Google Playストアには、HEIC形式からJPEG形式に変換できるアプリが多数あります。
例えば、HEIC to JPEG Converterなどのアプリをインストールし、変換したい写真を選択して変換ボタンをタップするだけで簡単に変換できます。
また、オンラインの変換ツールを使用することも可能です。
ブラウザからオンライン変換サイトにアクセスし、変換したい写真をアップロードすることでJPEG形式に変換できます。
パソコンを使用する方法もあります。写真をパソコンに転送し、画像編集ソフトを使用してファイル形式を変更します。
Windowsならば、ペイントを使って写真を開き、「名前を付けて保存」からJPEG形式を選択して保存します。
Macならば、プレビューアプリを使用し、同様に「ファイル」メニューから「エクスポート」を選択し、JPEG形式で保存します。
これらの方法を使用することで、アップロードに対応した形式に写真を変更し、スムーズにアップロードを行うことができるようになります。
アップロード容量の確認方法
写真をスマホからクラウドやアプリにアップロードする際、アップロード容量が原因で失敗することがあります。
まず、アップロード容量を確認するために、利用しているクラウドサービスやアプリの設定をチェックしましょう。
例えば、GoogleフォトやGoogleドライブを使用している場合、無料で利用できる容量は15GBです。
この容量には、写真や動画、その他のファイルが含まれるため、容量が不足すると新しいファイルのアップロードができなくなります。
次に、設定アプリを開いて、利用中のクラウドサービスのストレージ状況を確認します。
Googleフォトの場合、アプリを開き、右上のプロフィールアイコンをタップします。
メニューが表示されたら、「フォトの設定」を選択し、「バックアップと同期」をタップします。
ここで、現在のストレージ使用状況と残り容量が表示されます。
また、同じメニューから、バックアップの設定を調整することも可能です。
例えば、写真の画質を高画質から高精細に変更することで、使用するストレージ容量を節約できます。
最後に、不要なファイルを削除してストレージ容量を確保する方法もあります。
Googleフォトの場合、アプリ内で簡単に不要な写真や動画を削除することができます。
右上の三点アイコンをタップし、「ストレージを管理」を選択します。
次に、「確認して削除」を選び、削除したいファイルを選択してゴミ箱アイコンをタップします。
こうすることで、ストレージ容量を増やし、スムーズに写真をアップロードすることができるようになります。
インターネット接続の確認
写真のアップロードに失敗するもう一つの大きな原因は、インターネット接続の問題です。
まず、アップロードを行う前に、Wi-Fi接続が安定しているか確認しましょう。
Wi-Fiの接続が不安定な場合、モバイルデータ通信に切り替えて試してみることも一つの方法です。
スマホの設定からWi-Fi接続状況を確認し、接続が途切れがちであれば、別のWi-Fiネットワークに接続するか、ルーターを再起動してみてください。
次に、インターネット接続の速度を確認するために、スピードテストを実行します。
Speedtest.netなどのオンラインツールを使用して、現在の接続速度を測定しましょう。
アップロード速度が遅い場合、写真のアップロードに時間がかかるだけでなく、途中で中断されることもあります。
接続速度が遅い場合、ISP(インターネットサービスプロバイダー)に問い合わせて問題を解決するか、Wi-Fiエクステンダーを使用して信号を強化することを検討してください。
最後に、アプリのネットワーク設定を確認することも重要です。
例えば、Googleフォトの場合、アプリの設定から「バックアップと同期」を開き、モバイルデータ通信でのバックアップが有効になっているか確認します。
Wi-Fi接続のみでバックアップする設定になっている場合、Wi-Fi接続が不安定だとアップロードが失敗する可能性があります。
この設定を確認し、必要に応じてモバイルデータ通信でもバックアップができるように設定を変更することで、より安定して写真をアップロードすることが可能です。
写真アップロードの注意点
スマホから写真をアップロードする際には、いくつかの重要な注意点があります。
まず、ファイル形式に注意しましょう。多くのクラウドサービスやアプリはJPEG形式をサポートしていますが、HEIC形式など一部の形式には対応していない場合があります。
アップロードする前に、使用しているサービスがどのファイル形式に対応しているか確認することが大切です。
必要に応じて、ファイル形式を変換するアプリやオンラインツールを利用することで、スムーズにアップロードが行えます。
次に、インターネット接続を確認することも重要です。
アップロード中にインターネット接続が切れると、ファイルが途中で止まってしまうことがあります。
安定したWi-Fi接続を使用するか、モバイルデータ通信を利用する場合はデータプランに注意し、通信制限にかからないように設定を確認してください。
また、アップロードする前に、スマホの電池残量もチェックし、アップロード中にバッテリーが切れないように充電しておくことが望ましいです。
最後に、プライバシー設定を確認することも忘れないでください。
特に、クラウドサービスやSNSに写真をアップロードする際には、写真が公開される範囲を設定することが必要です。
サービスのプライバシー設定を見直し、共有範囲を限定することで、意図しない相手に写真が見られることを防ぐことができます。
写真に位置情報が含まれている場合も、位置情報を削除してからアップロードすることで、プライバシーを保護することができます。
容量を節約する方法
スマホのストレージ容量を節約するためには、いくつかの効果的な方法があります。
まず、写真をクラウドサービスにバックアップすることで、スマホの容量を空けることができます。
例えば、Googleフォトを利用すれば、写真を自動的にクラウドに保存し、スマホ本体から削除することでストレージ容量を節約できます。
Googleフォトでは、高画質で無制限に保存するオプションもあり、これを活用することで多くの写真をクラウドに保管できます。
次に、写真のサイズを圧縮する方法があります。大きなサイズの写真は高画質ですが、その分ストレージを多く消費します。
写真圧縮アプリを使用して、サイズを縮小し、容量を節約することができます。
例えば、JPEG OptimizerやPhoto Compressなどのアプリを利用すると、画質を維持しつつファイルサイズを小さくすることができます。
また、定期的に不要な写真を削除することも有効です。
曖昧な写真や重複している写真を整理し、定期的に削除することで、ストレージ容量を確保できます。
さらに、高効率形式を活用することもおすすめです。
例えば、iPhoneのHEIF形式やAndroidのWebP形式は、JPEGよりも高効率で同じ画質を維持しながらファイルサイズを小さくできます。
これらの形式をサポートしているクラウドサービスを利用することで、容量を大幅に節約することが可能です。
ただし、他のデバイスやアプリでの互換性も確認しておくことが重要です。
これにより、効率的にストレージ容量を管理し、スマホのパフォーマンスを最適化できます。
写真アップロードの仕方 アンドロイド まとめ

記事のポイントをまとめます。
- 写真の選択方法
- アップロードアプリの利用
- Googleフォトでの自動バックアップ
- SNSへの写真アップロード
- 複数の写真を一度に選択
- フォルダやアルバムの指定
- アップロードの進捗確認
- クラウドサービスの活用
- ストレージ容量の管理
- アップロード失敗時の対策
- ファイル形式の変更
- インターネット接続の確認
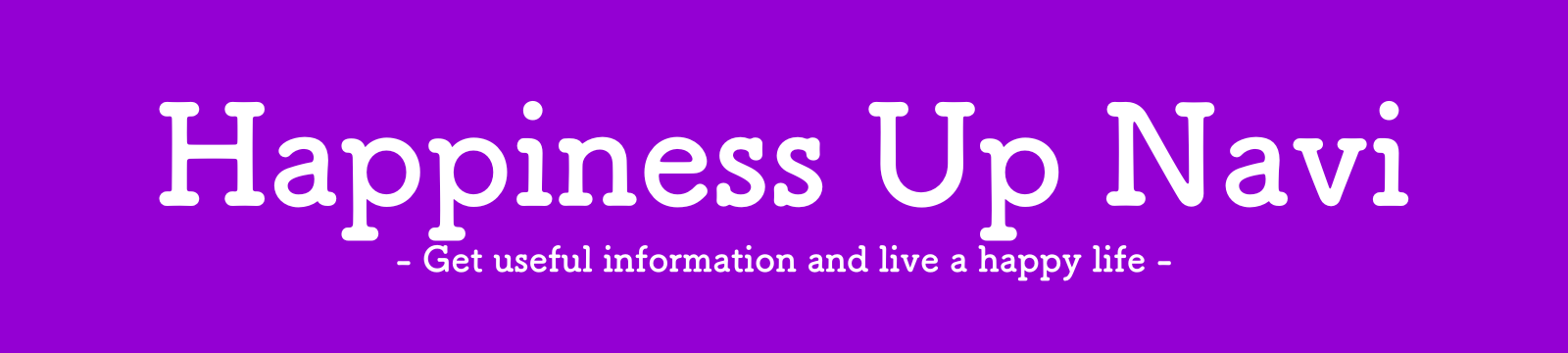
コメント